How To Install A Disk On A Petrol Trimmer
Many users are accustomed to using two partitions on the same physical hard drive or SSD. Conditionally, drive C and drive D. In this instruction, we will detail how to partition a drive into partitions in Windows 10 as built-in system tools (during and after installation), and with the help of third-party free programs for working with partitions.
Despite the fact that the available tools of Windows 10 are enough to perform basic operations on partitions, some actions with their help are not so simple to perform. The most typical of these tasks is to increase the system partition: if you are interested in this particular action, then I recommend using another guide: How to increase drive C due to drive D.
- How to split a disk in installed Windows 10 using system tools
- Create D drive when installing Windows 10
- How to split a disk using free partitioning software
- instruction
How to partition a disk in an already installed Windows 10
The first scenario that we will consider is the OS is already installed on the computer, everything works, but it was decided to divide the system hard drive into two logical partitions. This can be done without programs.
- Right-click on the “Start” button and select “Disk Management”. You can also start this utility by pressing the Windows key (the key with the logo) R on the keyboard and entering diskmgmt.Msc in the Run window. The Windows 10 Disk Management utility opens.
- At the top you will see a list of all sections (Volumes). At the bottom is a list of connected physical drives. If your computer or laptop has one physical hard disk or SSD, then most likely you will see it in the list (at the bottom) under the name “Disk 0 (zero)”. However, in most cases, it already contains several (two or three) partitions, only one of which corresponds to your C drive. Do not take action on hidden partitions without a letter. They contain Windows 10 bootloader data and recovery data.
- In order to split drive C into C and D, right-click on the corresponding volume (on drive C) and select “Compress Volume”.
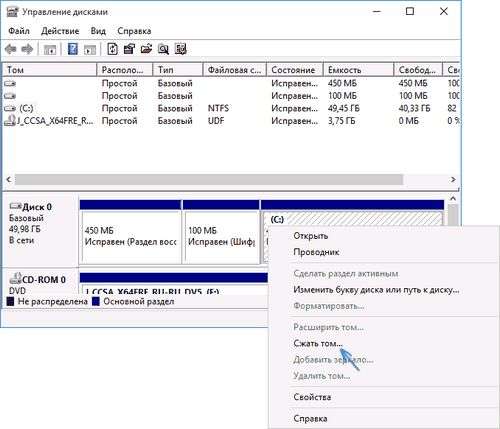
- By default, you will be prompted to shrink the volume (free up space for drive D, in other words) to all available free space on the hard drive. I do not recommend doing this. Leave at least 10-15 gigabytes free on the system partition. That is, instead of the proposed value, enter the one that you yourself think is necessary for drive D. In my example in the screenshot, 15,000 megabytes or slightly less than 15 gigabytes. Click Compress.
- In Disk Management, a new unallocated disk area appears, and C drive shrinks. Click on the “not distributed” area with the right mouse button and select “Create a simple volume”, the wizard to create volumes or partitions will start.
- The wizard will ask for the size of the new volume (if you want to create only drive D, leave the full size), offer to assign a drive letter (if the letter D is not available, the solution is shown in the instructions below), and also format the new partition (leave the default values, change the label at its discretion).
After that, the new partition will be automatically formatted and mounted in the system under the letter you specify (appears in Explorer). Done.
Note: Sometimes, when compressing a partition, Windows 10 may show a too small amount of free space, despite the fact that free space is available. In this case, I recommend to partition the disk in the installed Windows 10 using special programs, as described in the last section of this article.
Partitioning when installing Windows 10
Partitioning disks is also possible with a clean installation of Windows 10 on a computer from a USB flash drive or disk. However, one important nuance should be noted here: you cannot do this without deleting data from the system partition.
When installing the system, after entering (or skipping input, for more details in the Activating Windows 10 article) the activation key, select “Custom installation”, in the next window you will be offered the choice of the partition to install, as well as tools for setting up the partitions.
In my case, drive C is partition 4 on drive. In order to make two partitions instead, you must first delete the partition using the appropriate button below, as a result, it will be converted to “unallocated disk space”.
The second step is to select an unallocated space and click “Create”, then set the size of the future “Drive C”. After its creation, we will have free unallocated space, which in the same way (using “Create”) can be turned into the second partition of the disk.
I also recommend that after creating the second partition, select it and click “Format” (otherwise it may not appear in Windows Explorer after installing Windows 10 and you will have to format it and assign a drive letter through Disk Management).
And finally, select the partition that was created first, click the “Next” button to continue installing the system on drive C.
Partitioning disc programs
In addition to its own Windows tools, there are many programs for working with partitions on disks. Of the well-proven free programs of this kind, I can recommend Aomei Partition Assistant Free (free and in Russian) and Minitool Partition Wizard Free. In the example below, consider using the first of these programs.
Actually, it is very simple to split a disk in Aomei Partition Assistant (although the partition partition option is not available in the latest versions of the free version of the program), the order is as follows:
- Installed the program (from the official site https://www.Aomeitech.com/aomei-partition-assistant.html) and launched it.
- Selected the disk (partition), which must be divided into two.
- On the left side of the menu, select “Resize / Move”.
- Set a new size for the original partition using the mouse, moving the separator or entering the number in gigabytes. Clicked OK.
- We selected the unallocated space that appeared and clicked “Create Partition” on the left.
- They clicked the “Apply” button in the upper left, confirmed the restart of the computer, and waited until the process was completed.
If something about using the program remains unclear, the whole process is clearly shown below.
How to split HDD or SSD in Windows 10. instruction
I hope that the proposed methods will be enough for your situation. If, however, when using any of the described methods you encounter problems, write, and I will answer.
And suddenly it will be interesting:
- Windows 10
- Router setup
- All about Windows
- Boot flash drive
- Virus treatment
- Data recovery
- Installation from a flash drive
- In contact with
- Classmates
- Android
Why not subscribe?
Distribution of new, sometimes interesting and useful materials from remontka.Pro. No ads and free computer assistance to subscribers from the author. Other methods of subscription (VK, Odnoklassniki, Telegram, Facebook, Twitter, Youtube, Yandex.Zen)
03/12/2020 at 22:55
Hello! On a new laptop, they installed licensed Windows 10 on a 512 GB SSD per partition. Tell me please, is it worth splitting drive C into two sections C and D? Notebook for work in AutoCAD (ArchiCAD), revit, 3d max.And the second one: if “yes”, then it’s better to install Windows 10 with a new partitioning C and D, or you can compress the C drive using Win and create D, but will there be any brakes in the future when working with “ heavy “programs?
03/13/2020 at 12:32
Hello.completely at your discretion. On the HDD, I would recommend not to break (in the context of speed of work on one or several partitions), for SSD. How convenient.There is no sense in reinstalling, just compressing, creating.
Brakes, if any, are definitely not due to these actions.
03/15/2020 at 18:39
03/29/2020 at 19:32
There was a disk with a total capacity of 980 GBShared the program Aomei Partition Assistant drives. Left under Disk C 180 GB. After the program started, automatic system recovery started, but this did not help. Os does not start. A window is launched in which you can try to start another OS, use recovery tools and something else. None of the options helped.Tell me what to do?
03/30/2020 at 09:53
Does any specific error message appear?You can try this one more: https://remontka.Pro/windows-10-bootloader-fix/
04/01/2020 at 10:57
According to your advice, the disk d appeared volume d, but when you send files in it appears on disk C. Why?
04/01/2020 at 12:43
I don’t quite understand how exactly is the file sent?
04/01/2020 at 14:13
From the flash drive, I copy the file in volume d, for example, to the documents folder. And it turns out Both in the documents folder on disk c, and in the folder in volume d.
04/02/2020 at 09:09
Aren’t you confusing anything? Did not move the Documents folder to D? You can view it by right-clicking on the “documents” in the explorer in the left pane. Properties. Location.
Or is it with any folders, not just system folders? For example, what happens if you create a new “Validation” folder in C and drop the file into it? Will appear on D?
04/11/2020 at 14:52
Hello, when I break, then I get a service that didn’t answer, so it turned out for me if you know this question please answer
04/11/2020 at 16:38
And what service is reported there? Is not a “virtual disk” accidental? If about it, then include it in WinR. Services.Msc
04/16/2020 at 09:30
Thank you very much, the instructions are clear, I did everything without problems.Since there was only 1 drive C, there was very little space left for drive D.Please tell me, is it possible, after transferring from C to D, to reduce the size of drive C and increase the size of drive D?
04/16/2020 at 15:48
Hello.The built-in Windows tools will not be able to do this, but third-party programs, from free ones. Aomei Partition Assistant Standard. Yes. There, part of the functions is paid, but resizing partitions can be used without purchase.
05/07/2020 at 01:21
Your 1 option normally does not compress. I tried to split using the AOMEI program, I got to the picture as you already have with the divided drive by 2, then I click “go” in the lower right corner and the screen with a suggestion of some kind of purchase appears:Upgrade to Execute Operations with Up to 30% OFFLimited time sale GiftNote: Demo version only allows simulating all the operations.Tell me what to do in this case. Thank you in advance.
05/07/2020 at 12:22
It’s strange. Previously, this function (when I wrote the article) in the program was free. Now, apparently, this is not so.Is it easy to split the disk using Windows itself?
05/22/2020 at 08:40
Hello, I have such a problem, I did everything according to the instructions with the Assistant application, but I accidentally hastened and pressed a button on a black screen and every time he returns to the same menu, tell me what to do?
05/22/2020 at 12:27
Hello. In the menu. Do you mean in the program window or some other? If in the program window, then there it will be enough to set the changes for the disks again, apply and do not press any key the next time.
06/02/2020 at 18:05
Hello. Using the program Aomei Partition Assistant Free I try to split the C drive, but it doesn’t work, because the maximum free space is allocated by the 565mb program, although more than half of the free space on the main disk with a capacity of 456GB. What to do in that case?
06/03/2020 at 13:14
Sometimes disabling the page file, hibernation, and subsequent defragmentation. But not always, unfortunately.